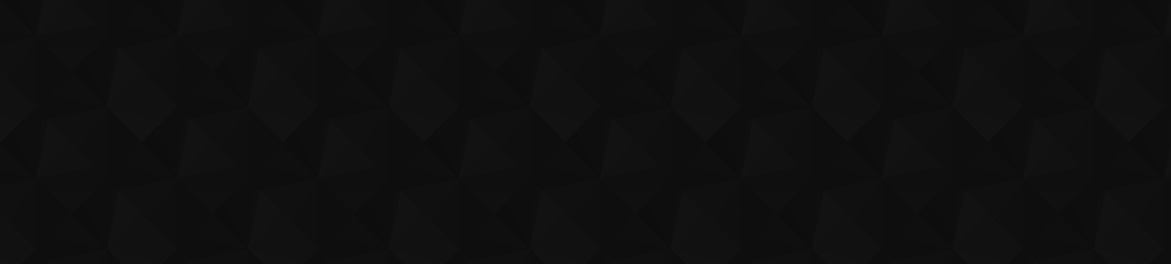Many games are available to play with official support on the Steam Deck. Not all titles work just yet though. Call of Duty: Warzone 2 is one of those games not on the list just yet, in part due to the Ricochet anti-cheat software which require Windows OS. You can still play Warzone 2 on the Steam Deck though, and this guide provides the workaround on how to set things up. You’ll also want to make some changes to various device and in-game settings to avoid low fps and stutters.
How to play Warzone 2 on Steam Deck
Since Steam Deck support is not official for Warzone 2, you’ll need to use the dual boot method of loading the Windows OS to satisfy the anti-cheat. Read our guide on how to install Windows on Steam Deck if you haven’t done this yet.
You can play Warzone 2 via Battle.net or via Steam. We recommend the Steam version, because it will automatically detect the Steam Deck as a controller and provide input support. We can now talk about two device settings to configure before loading into Warzone 2.
Image via Valve
UMA buffer and Virtual Memory tweaks
You first need to access the device firmware. Hold the volume up “+” button and press the power button once. Keep holding volume up button down. This will launch the UEFI (also known as BIOS) where you can make the necessary advanced device changes.
Once the Steam Deck firmware loads, select the bottom right option called “Setup Utility” which features the cog icon. Within that, go to the “Advanced” tab and navigate down to the “UMA Frame buffer Size” to set it to 4 GB. This will ensure the device allocates the maximum amount of VRAM to Warzone 2 so it doesn’t run out of memory and needlessly stutter. You can exit the firmware after you have applied this setting.

Image by PC Invasion
The next step is to set aside some additional Virtual Memory for the game to pull from and run smoother overall. You will need at least 10 GB of free space to use at Virtual Memory. Also keep in mind to never fill up your storage drive over 90% or things will start to slow down and degrade the storage drive. If you need to install a larger storage device in your Steam Deck, see this guide on how to swap out the SSD.
Let’s set up additional Virtual Memory. Open up the Windows File Explorer and navigate to the “This PC” icon and right click on the icon and then select “Properties” to bring up those options. Next go to “Advanced System Settings” and open that. Click on the “Performance” tab and then click the next “Settings” button prompt. From there you will see the “Virtual Memory” option which you can change from 2 GB to 10 GB. Apply the changes and reboot the device.

Image by PC Invasion
Launch Warzone 2
You can now run Warzone 2 and go into the in-game settings menu. This is a fairly demanding game, but it is possible to get a playable experience with an average of 60 fps in certain areas. Most players will not want framerate dips, so we recommend using low (Basic) settings and AMD FSR upscaling on the highest quality mode. You can also turn the texture resolution to low and video memory scale to 75.
These settings will give you decent performance in Call of Duty: Warzone 2 on the Steam Deck, but you have to remember that the device has limited performance potential. You can at least knock out some challenges and work on season pass activities while getting some kills along the way, but this isn’t the way to play Warzone 2 competitively on PC. Also, keep in mind that unofficial support means crashes and bugs are bound to happen, but it’s impressive none-the-less that Warzone 2 runs as well as it does on this handheld device.
The Steam Deck is a pretty neat device that lets you play almost anything you want in your hands. Check out our picks for 38 great games to play on Steam Deck. You can even play PlayStation Plus games.