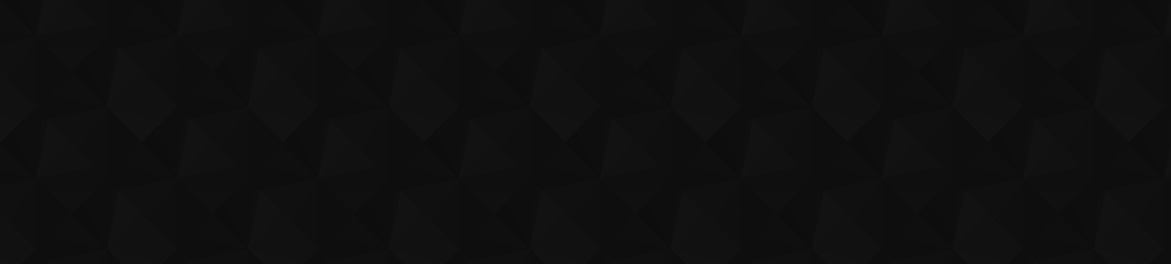You’ll want to take a good look at the graphics settings in Alan Wake 2 because making it look and run the best can be tricky.
The system requirements for this Remedy Entertainment game are very graphically intensive. If you want Alan Wake 2 to look great, but also run smoothly, we can help you out with that.
Alan Wake 2: Best graphics settings
Depending on whether you’re playing Alan Wake 2 on console or PC, your settings may look pretty different. Before we jump into all the different PC settings, let’s go over the best graphics mode for Alan Wake 2 on console.
Best display mode for Alan Wake 2 on console
Explained in a Twitter/X post by the Communications Director at Remedy Entertainment Thomas Puha, Alan Wake 2 has Performance mode on Xbox Series X and PS5. You’ll have the chance to either play in Quality or Performance mode.
Quality mode targets 30 FPS and higher-fidelity graphics, while Performance mode targets 60 FPS with lower-quality graphics. The best mode to choose is really up to personal preference. Some gamers are so used to 60 FPS that anything lower bothers them.
Others don’t care about frame rate and prefer better graphics. Choose whichever pleases you most! Personally, I think that 60 FPS would feel great on console, but again, it’s your call.
Best graphics settings for Alan Wake 2 on PC
There are tons of different graphics options in the settings when playing Alan Wake 2 on PC. Depending on your specs, you may have to play the game with lower graphics. But since my PC is just over a year old, I’ve been able to play the game at higher graphics settings. Here’s what I recommend, if your PC can handle it.
- Render Resolution: Depends on your specs and your resolution (1920 x 1080 DLAA for me). The lower the resolution, the higher the performance, but the lower the quality gets.
- Resolution Upscaling: Depends on your GPU (DLSS for NVIDIA, FSR2 for AMD).
- Vsync: Off (unless you start seeing horizontal lines and screen tearing).
- Post-Processing Quality: Low
- Texture Resolution: High
- Texture Filtering: High
- Volumetric Lighting: High
- Volumetric Spotlight Quality: Medium
- Global Illumination Quality: High
- Shadow Resolution: Medium
- Shadow Filtering: High
- Shadow Detail: Medium
- Screen Space Ambient Occlusion (SSAO): On
- Global Reflections: Low
- Screen Space Reflections (SSR): Low
- Fog Quality: Low
- Terrain Quality: High
- Far Object Detail (LOD): High
- Scattered Object Density: High
Luckily, my PC is able to handle most of these options at a high preset. These higher options never hurt my frame rate. Some of the things I put at medium I didn’t think mattered much to me, such as Shadow Detail and Fog Quality.
But you’ll want certain things like Texture Resolution and Volumetric Lighting higher. Read the descriptions of each option to see explanations of what they mean, as it’s all based on personal preference and PC specs.
Ray Tracing graphics settings for Alan Wake 2 on PC
The game won’t automatically turn on Ray Tracing presets, and I can take a guess at why. With it off, my game runs very smoothly. But as soon as I turned it on, even at low, my fps tanked. As you can see in the difference of the images above, Ray Tracing looks spectacular.
Unfortunately, it really ruined the experience as soon as I started walking around, the low frame rate is very noticeable. Because of this, I recommend you keep Ray Tracing off. Although it’s nice to look at, it’s not worth having your PC struggle to run Alan Wake 2.
Other Alan Wake 2 articles
Alan Wake 2 is available on the Epic Games Store, PS5, and Xbox Series X|S.