While gameplay is always important, shoddy visuals can make or break your gaming experience. Let me guide you through the best graphics and performance settings on PC, PS5, and mobile for Zenless Zone Zero (ZZZ).
How to change graphics settings on Zenless Zone Zero
Before we dive into the settings menu, let me quickly explain how to get there.
You should see the screen in the image above when you boot the game up. Click on the Cog icon I’ve circled to open the settings menu. You can also reach the same menu at any point by pressing ESC and moving to the Options tab. You can tinker with many features here, including controller settings and voice language. As these are personal preferences, I’ll only cover Graphics specifically in this guide.
The Best Graphics settings for Zenless Zone Zero on PC
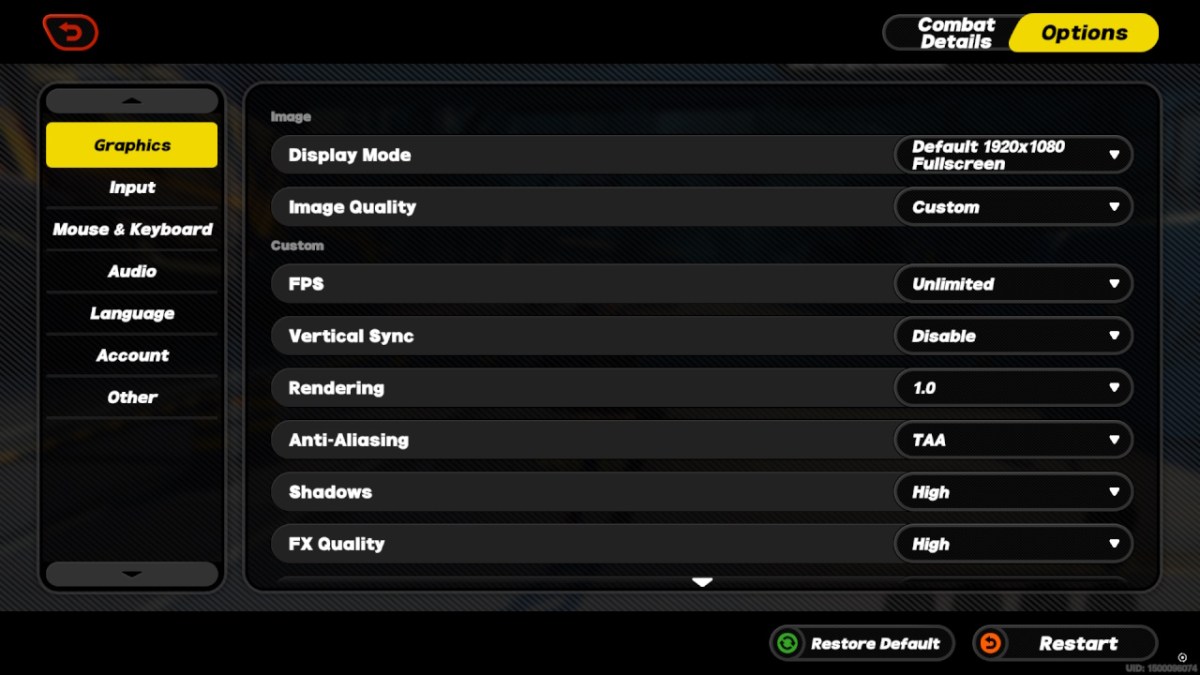
Let’s cover the PC graphics settings first (it’s in our website name, after all!), as there are a ton of options to sift through. As ZZZ isn’t strictly a multiplayer game, I value visuals as much as performance. In a shooter like COD, I’m happy for graphics to take a hit for smoother gameplay.
With this in mind, here are the settings I use, and I’ll explain my choices afterward.
Zenless Zone Zero PC Graphics Settings
Image
- Display Mode – Default Fullscreen
- Image Quality – High
I usually use Borderless Window Mode in games, but we don’t have that option in ZZZ, so Fullscreen is fine.
Image Quality is a blanket setting that changes the custom options. If you’re rocking an older PC, you may want to turn Image Quality down, but I recommend seeing how the game performs first.
Custom
- FPS – Unlimited
- Verticle Sync – Disabled
- Rendering – 1.0
- Anti-Aliasing – TAA
- Shadows – High
- FX Quality – High
- Shadow Quality – High
- Environmental Quality – High
- Mirror Reflections – High
- Volumetric Fog – High
- Bloom – Disable
- Distortion – Disable
- Color Filter Strength – 10
What Graphics settings should I change in Zenless Zone Zero PC?
I’ve kept most of my graphics settings at “High,” which is the default for my system. I have changed my FPS to unlimited, but I may drop that back down to 60 if the extra frames feel unnecessary.
Honestly, 60FPS is usually fine outside of games like First Person Shooters. On that note, I’ve disabled Verticle Sync (Vsync), but I recommend putting it on if you notice any kind of screen tearing.
There are a couple of options for Anti-Aliasing, but I’m using TAA. TAA is usually a solid choice for Anti-Aliasing, although it’s known to create ghosting effects that can be distracting.
If available, I typically go with TAA, then swap to something like SMAA (also available in ZZZ) if I have problems. If you notice performance dips, turning off Anti-Aliasing can sometimes rectify the issue.
The only other changes I’ve made are to Bloom and Distortion, as I’ve turned both off. This is a personal preference, as I find visual effects like these pretty distracting, but you may prefer them for a more cinematic feel.
Finally, I’ve left Rendering at 1.0, but there are options to turn it up or down. We’ll update this guide if the other settings make a noticeable difference to visuals or performance.
The Best Graphics settings for Zenless Zone Zero for Mobile

The mobile version of ZZZ has fewer graphics options than the PC, but there’s still plenty to tinker with. Keep in mind that these settings will wildly vary depending on the age and model of your phone.
I have a Google Pixel 7, which is mid-range at best, but here are my settings:
Zenless Zone Zero Mobile Graphics Settings
Image
The Image Quality setting will change all Custom settings to default presets. As we have battery life to consider, Medium is a cozy middle ground between visuals and performance. If you have a charger handy, consider bumping it up to high.
If battery life is at a premium, there is a Power Saving Mode, which turns every graphics setting to the lowest value.
Custom
- Rendering – Medium
- Anti-Aliasing – TAA
- Shadows – Medium
- FX Quality – Medium
- FPS – 60
- Character Quality – High
- Environment Quality – High
- Volumetric Fog – Disable
- Bloom – Disable
- Depth of Field – Disable
- Color Filter Strength – 10
Feel free to tune these settings to your liking. ZZZ will notify you if you pick options that are too heavy for your device. If you notice stutters, dropping your FPS to 30 may solve the problem. I value Character and Environment quality in Hoyoverse games, but you can drop these if required.
Another setting that will likely improve performance is disabling Anti-Aliasing. You’ll notice more jagged edges, but it shouldn’t be a big deal on a small screen.
As with the PC settings, I’ve disabled Bloom as I find the visual flare distracting. Feel free to enable it if you prefer the upgraded lighting.
Best Graphics settings for Zenless Zone Zero on console
Lastly, we have graphics settings for Microsoft Xbox Series X and Sony PlayStation 5. Consoles typically have the least graphics options as the machines have little variance.
We will update this guide if any console-specific settings dramatically alter performance. The default settings should be fine for all current systems as they contain pretty beefy hardware.
Console ports of Hoyoverse games like Genshin Impact are typically well-optimized. Time will tell if this is true for Zenless Zone Zero, but any problems are usually rectified with patches.
Once you’ve got your graphics as you like them, don’t forget to swat up on the in-game currencies. Many of these will be familiar if you’ve played other Hoyoverse games.

