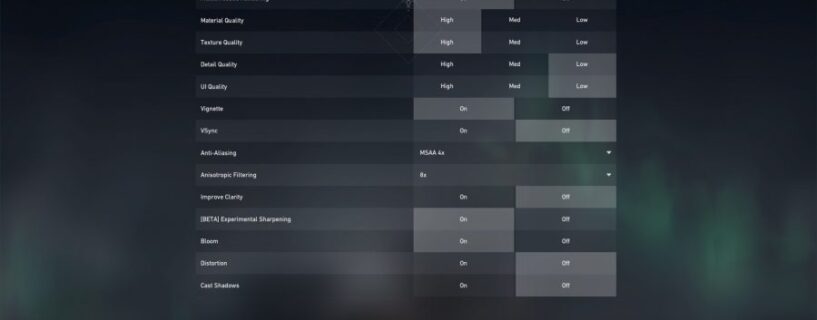Applying the best Valorant settings for fps can significantly improve your chances of successfully making those game-changing plays, and climbing up the game’s ranks. However, reducing your gaming PC’s system latency is just as important as having a higher frame rate, and we’re here to help you do both.
There’s more nuance to finding the best Valorant settings than simply whacking the game’s various graphics options as low as possible and calling it a day, even if the Valorant system requirements are low. In fact, doing just that may inhibit your ability to read the game’s environments thanks to murky textures and distractingly blurred edges, even if you have the best graphics card.
With that in mind, we’ve put together the best Valorant settings that prioritize frames per second without sacrificing the look of the game’s visuals too much. Unfortunately, neither AMD FSR, Nvidia DLSS, nor Intel XeSS makes an appearance in the options menu, but Nvidia Reflex is available and can lower your system latency if you’re running a Nvidia GeForce GTX 900 series graphics card or newer.
Best Valorant Settings
Here are the best Valorant settings:
- Display Mode: Fullscreen
- Nvidia Reflex Low Latency: On + Boost (if supported)
- Multithreaded Rendering: On
- Material Quality: High
- Texture Quality: High
- Detail Quality: Low
- UI Quality: Low
- Vignette: Off
- VSync: Off
- Anti-Aliasing: MSAA 4x
- Anisotropic Filtering: 8x
- Improve Clarity: Off
- Experimental Sharpening: On
- Bloom: On
- Distortion: Off
- Cast Shadows: Off
These settings should provide the best balance between visual quality and performance for most gaming PCs, but there are a few key changes you can make to affect the way Valorant performs and looks.
We found Detail Quality to be the most demanding of Valorant’s graphical options. It changes the level of detail applied to the background and non-gameplay-related effects, so you won’t be missing anything critical by turning it down to ‘Low’. That said, most systems should have little trouble running this in its higher presets.
Material Quality has the most significant impact on the game’s visuals, controlling the complexity of its shaders. It doesn’t have a significant impact on frames per second for most graphics cards, so we recommend running it in as high a preset as your PC can manage.
Anisotropic filtering and bloom also lend Valorant a greater sense of flair at their higher presets, and thankfully don’t have a large performance footprint. That said, try turning the latter off before bringing the former down if you need to boost fps.
While Nvidia Reflex Low Latency won’t help your frame rate, it will reduce your system’s input lag. Essentially, it allows your PC to draw frames as quickly as possible, meaning you’ll be able to see enemies sooner and somewhat mitigate things like peeker’s advantage as a defender. There’s no downside to turning this setting on, and so we recommend switching it to its ‘On + Boost’ mode.

Valorant Performance issues
You shouldn’t encounter many Valorant performance issues, but if you have an AMD Ryzen processor and one of the best gaming motherboards from Asus may encounter some minor problems. Thankfully, there’s an easy fix you can apply to help remedy any trouble you’re having.
Just follow the steps below, but please note this fix will only work if Asus AI Suite 3 is installed on your gaming PC, and HPET is set to on:
- Press the Windows key on your keyboard and type cmd
- Right click Command prompt and select Run As Administrator
- Type bcdedit.exe /set useplatformclock false and press Enter
- When ‘The operation completed successfully’ appears, restart your PC
- Enjoy your improved performance
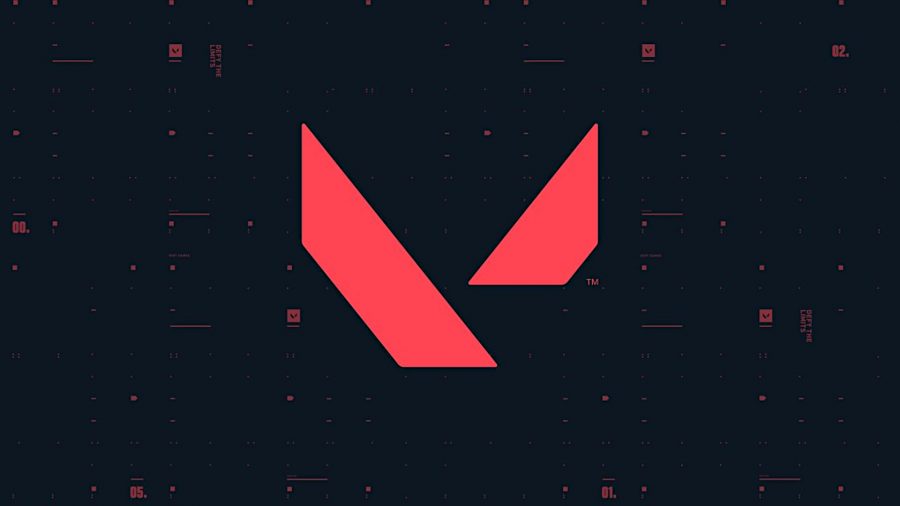
How we test Valorant
At PCGamesN, we use dedicated gaming rigs to test the best settings for performance and gameplay in the latest releases. The test rig used for Valorant includes the following components; Intel Core i7 11700F, Nvidia GeForce RTX 4070 12GB, 32GB of DDR4 3200MHz RAM, MSI B560 motherboard. We also test using Widows 11 64-bit.
We always run our testing first at 1,920 x 1,080 to identify the best settings, then again at 2,560 x 1,440 using the same setup to gauge the difference in performance. We use CapFrameX to capture frame data and compare testing sessions.
How to monitor performance in Valorant
If you want to keep an eye on performance in Valorant, we have an easy method that works whether you’re using an Nvidia or AMD graphics card.
For Nvidia cards, ensure you have GeForce Experience or the Nvidia App installed and the in-game overlay enabled. Then hit Alt + R in-game to bring up your performance monitor. With AMD cards, you can enable performance monitoring via the Radeon overlay using the shortcut Ctrl + Shift + O.
Alternatively, you can download free software such as CapFrameX or Nvidia FrameView, to get a cleaner, more simplified benchmarking tool that works with any graphics card.
If you need to upgrade your hardware to start playing Valorant, follow our handy guide on how to build a gaming PC, which takes you through the process step by step from start to finish.