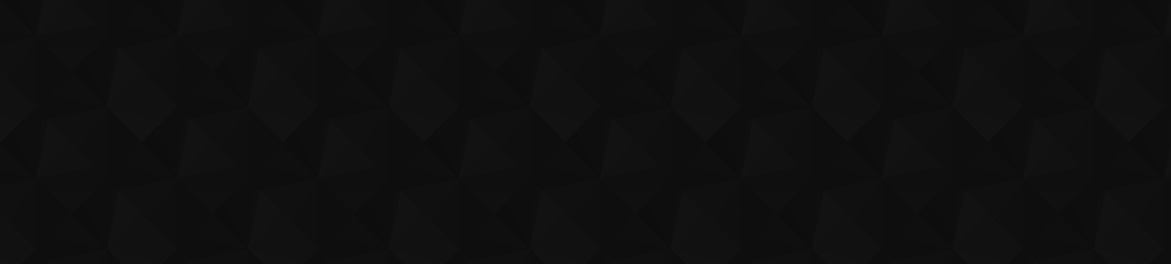The Steam Deck is an extremely versatile gaming device with a variety of games to check out. For many of us, it’s played a big part in giving us some more time to play games. But Valve made sure that the Steam Deck could also be used as a more traditional PC. As such, it’s possible to install Windows on your Steam Deck. There are a couple of ways to do this, but there are some small risks involved.
Normally, the Steam Deck runs on SteamOS, which is based on Linux. This works brilliantly for the device’s main purpose. But for those who desire to turn the Steam Deck into a proper mini-PC, Windows is what you want. But the Steam Deck wasn’t made with the intention of running Windows. So you can expect to see some issues here and there. But overall it’s a surprisingly smooth experience.
Installing Windows to the Steam Deck SSD
First up, let’s cover how to install Windows 10 to the Steam Deck’s SSD. You’ll need a 32GB USB drive, a USB-C hub, and a Windows PC at the ready. You’ll also need to connect a keyboard and mouse to the Steam Deck after the first few steps. Once you’ve gathered those, we’re ready to get started.
Be warned, this method will end up wiping the Steam Deck’s SSD.
Step 1:
Go ahead and download the Windows 10 media creation tool with your PC and place the installer on the USB drive. If you want to use Windows 11 on your Steam Deck, just head over and download that instead.
Step 2:
Turn off the Steam Deck completely and then connect the USB drive. You can either connect the drive directly to the Steam Deck, or connect to it using a USB-C Hub. It’s not mandatory, but if you’ve got a USB-C hub, it’s a good idea to use it here.
Step 3:
Press the power button on the Steam Deck while holding the volume down button. This opens up the Steam Deck’s boot manager. From here simply select the USB drive you’ve connected that contains the Windows 10 installer.
Step 4:
Windows will boot once you’ve selected the installer. And it’s here that you’ll need a keyboard and mouse to navigate some of these menus. Simply choose which version of Windows you’d like and select ‘Install Now.’ On the next screen, select ‘Custom: Install Windows Only’ and ignore the other options.
Step 5:
From here you’ll need to delete partitions on the Steam Deck. And this will wipe the SSD, so make sure everything that hasn’t been uploaded to the Steam Cloud is backed up. Simply choose the biggest partition you see and this is what we’ll select to install the Windows OS. The partition you just deleted should show up as ‘Unallocated Space.’ Select as where you want Windows installed, and the magic will begin.
Step 6:
Windows should eventually boot to the familiar setup screen. From here, just skip past all the screens you see and ignore setting up the internet for now. And if Windows is stuck in portrait mode, just head on over to settings, system, display, and change the display orientation to landscape.
Step 7:
Finally, you’ll need to install some extra drivers to make the Windows OS a bit smoother. Thankfully, Valve has provided a handy community post with all the links you need. Just download these drivers onto a USB, plug the USB into the Steam Deck, and install them. With that, you’ve got a Steam Deck with Windows installed.
Should you install Windows on a Steam Deck?
The Steam Deck wasn’t made with Windows in mind, but it does surprisingly well regardless. And even if the experience isn’t perfect, you get a lot more freedom with Windows than you would with SteamOS. The biggest pro is that you’ll be able to play games that still aren’t supported by SteamOS. But there’s also a trade-off in that some games may perform worse when playing them through Windows.

Image via Valve
Ultimately, this is a path that has some big pros and cons. The extra functionality that Windows provides is undeniably cool. But the Steam Deck was purposely made with SteamOS in mind. There’s also the fact that the SteamOS is a gaming console first and a PC second. So installing a different OS that doesn’t fully support the Steam Deck may not be the best idea.
Installing Windows on the Steam Deck is up to you. And while it’s certainly got its merits, it’s not something that’s wholly positive. But since the Steam Deck is so customizable, it’s hard not to be tempted to mess around with things like this.