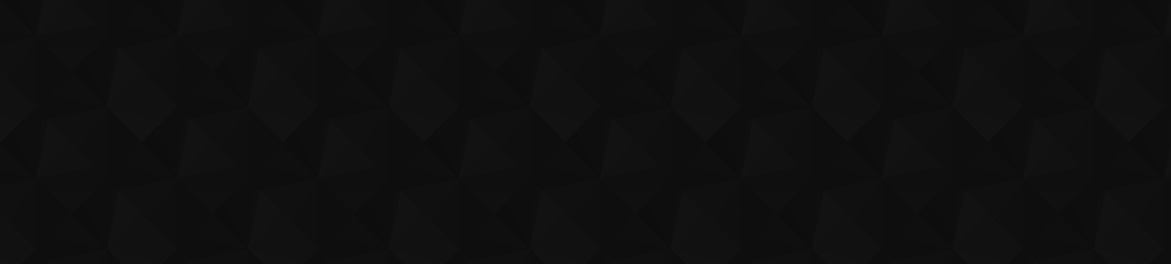When reaching for your controller to play on PC, the PS4 controller, also known as DualShock 4, isn’t always the first one that comes to mind. However, it is a great controller with a solid feel in the hands of many. That makes it a perfect option when sitting down to relax with some PC games without the desire to use a mouse and keyboard for everything.
Unfortunately, though, connecting the PS4 controller to your PC isn’t as simple as that of an Xbox controller from Microsoft. Whereas an Xbox controller utilizes Xinput, the PS4 controller uses DirectInput drivers. That means there are a few extra steps to getting it working just right depending on what you are trying to play, making it feel a bit daunting or tedious for some. But it’s really not as difficult as it may first seem.
How to connect your PS4 controller to your PC
Obviously, the first thing you’ll want to do is connect the PS4 controller to your PC. For this, there are a couple different ways to do so.
You can either connect it directly to your machine via a USB micro to USB-A cable. Or, if you have a Bluetooth enabled computer, you can connect that way via your computer’s built-in Bluetooth or the official PlayStation Bluetooth adapter.
To pair the controller via Bluetooth, press and hold the Share and PlayStation buttons on the controller for three seconds until the light bar starts double flashing. When it begins flashing, you can access your Bluetooth menu from your system tray and select “Add a Bluetooth device”. You’ll see your controller pop up on the list, letting you select and connect.
Using your PS4 controller with your PC
Image via Steam
Now that it’s connected, it’s time to set it up for use. As mentioned, it really all depends on what you’re trying to play and how you’re trying to play it.
If the games you want to play are on Steam, it’s a pretty quick setup overall:
- Go to Settings in top left dropdown
- Open the Controller tab and select General Controller Settings
- Select PlayStation Configuration Support
Of course, even though you’ll be good to for the most part, there may still be some hiccups or intermittent connection issues. That’s why option two, despite it taking a bit more time, is the recommended setup for most.
Setting up DS4Windows

Image via DS4Windows
If you’ve never heard of it, DS4Windows is a freeware program that makes your PC think you have an Xbox controller connected. This allows you to use the PS4 controller using Xinputs, making use more reliable. To get it working using this method, there are a few extra steps. It should be noted that you need to be running Windows 10 or 11 for it to properly work according to the developer.
- Download DS4Windows and unzip it to a directory.
- Open DS4Windows.exe
- If not already installed, you’ll be prompted to install .NET runtime. If you are, click “Yes” and follow the instructions.
- Install the ViGEmBus driver and follow the steps.
- Install the HidHide driver and follow the steps. This installs an optional driver that hides the controller’s DirectInput gamepad connection from Windows.
- Connect your PS4 controller to your PC.
- The controller should show up under the Controllers tab. After a couple minutes, Windows should say a new Xbox 360 controller has been connected.
With DS4Windows all set up and running, you can start playing your games. Or, if you want to get more in the weeds, you can open up the software and start remapping the controller inputs, including what the touchpad and motion controls do.
At this point, saying, “That’s it!” feels a bit patronizing. That said, no matter the option you selected, you should be all set to use your PS4 controller with your PC in all your games.
Enjoy!